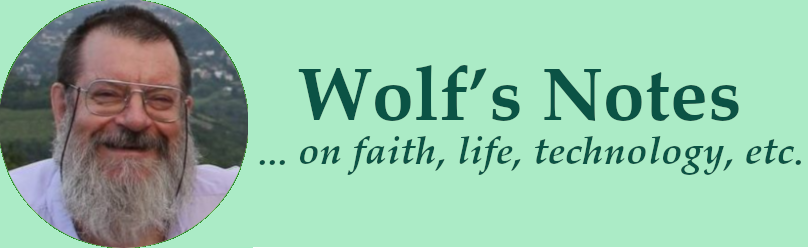Backing up GMAIL with GMvault
For the past twenty years or so I have been using Google Mail, or Gmail, at various times both the consumer version (addresses xxx@gmail.com) and what used to be called Google Apps, G Suite, and now is called Google Workspace (addresses with your own domain name). When Google Apps was introduced many years ago there was a paid edition for larger businesses, a special edition for educational institutions and non-profits, as well as a free edition for small organizations and families; I signed up for the free edition with my doulos.at domain and have been using it for both my non-profit consulting and for my family.
In 2012 Google stopped offering the free edition to new users but existing users continued as before, and then in January this year Google announced that the free edition would be discontinued and users would have to decide by May 1 which alternative they would like to purchase before the service would definitely be turned off by July 1, 2022. They offer to upgrade users to one of their business editions based on the services used in the free edition, at a cost of a minimum of $6/month per user. They have however hinted at a cheaper (but not free) alternative for people who use the free edition for personal and family use (i.e. not for business) only.
For this reason I have been encouraging my children to switch from using their @doulos.at address to some other e-mail provider and address; an obvious choice would be a standard consumer Gmail address, and I was looking for a way to transfer their content (i.e. old mails) from their @doulos.at account to their new account.1
Another reason for investigating Gmail backup solutions is the fact that while I find Gmail as well as other cloud offerings extremely useful, I do not like to rely entirely on them, and prefer to have a local copy as well.
Google Takeout was created in 2011 as a mechanism for folks who cancel their Google account to take their stuff with them. It is cumbersome and does not store the data in a very accessible way; and there seems little point to having all your e-mail data available locally if you cannot access it in a convenient, mail-like manner.
A few years ago I came across GMvault, a Python script for synchronizing Gmail data to a local repository, and exporting it to a number of different formats compatible with various e-mail clients, and started using it; but after a while it stopped working due to changes in the way Google handles authentication.
Due to the need to migrate our data from the Google Workspace Free Edition I looked at it again, and they have caught up with Google’s authentication and now it works with application-specific passwords2. So I set up all my GMail accounts with two-factor authentication and an application password for GMvault, and am almost finished doing an initial backup of all my accounts. Once that is done I will get started on exporting the kids’ e-mail data, ready to export into their new accounts.
Here is how to install GMvault on your Windows computer; if you are a Linux or Mac user you probably are savvy enough to figure that out yourself or to read the instructions at the GMvault website:
- Go to the GMvault website and click on the button.
- You may have to confim downloading (or “keeping”) the file.
- When it has finished downloading, double-click it to start the installation. By default it installs in your personal profile; you can change the install path to C:\Program Files\GMvault if you want to install for all users.
- When the installation has finished you should have a GMvault folder in your Start Menu’s “All Apps” section; click on it and then on “gmvault-shell“.
- You are now in a Powershell window with all paths and other environment variables set correctly for GMvault; once we have set up your GMail account to work with GMvault we will come back to this.
Here is how to set up your GMail account for backup via GMvault; this works both for the consumer GMail accounts and for Google Workspace accounts:
- Using your web browser, log into your GMail account at gmail.com. If you have more than one GMail account, it is best to log out of all accounts and then log back into the account you want to set up.
- Click on the Google Account icon in the top right corner of the browser window (it will either have your picture if you have set one in your Google account, or else an icon with the first letter of your name), then click on “Manage your Google account” below your name and e-mail address.
- On the next page click “Security” in the sidebar on the left.
- Scroll down to “Signing in to Google“, click on “2-Step Verification“, and then click on “Get Started“. Sign in again with your password when prompted and click on “Next“.
- Provide your mobile phone number and check “Text message“, then click “Next“. Check your phone for a SMS text message from Google and enter the Google verification code starting with “G-” in the field provided and click on “Next“.
- Finally, click the blue button.
- Now that you have enabled Two-Factor Authentication, every time you log into your Google account on a new device/browser combination you will have to provide a verification code sent to you per SMS in addition to your acount password. Depending on the phone you have, and whether that Google account is set up on your phone, you may also be prompted to confirm the login attempt on your phone instead.
- Click the arrow pointing left at the top of your browser window to get back to the “Security” section of the “Manage your Google Account” page.
- In the “Signing on to Google” section, click on “App Passwords“. Verify your password again when prompted, then click on “Select app” and choose “Other (Custom name)“. Enter “GMvault” in the field provided, then click on “Generate“.
- Select and copy the password displayed in the yellow field (four groups of four characters) and paste it into an empty Notepad document to have it handy for the next step((There is no way to retrieve this password if you forget it before providing it to GMvault, but no worry: you can simply delete the app password and generate a new one in the “Signing in to Google” section by starting from point 10 above.
- You can now close that browser window or tab.
Now we can start using GMvault to back up this GMail account.
- Determine where exactly you want to store your GMail backup. By default it will get stored in your Windows profile directory (i.e. C:\Users\yourname) in a folder called gmvault-db. I put mine in D:\GMvault\xxxxx where xxxxx is a short form of the account name (since I have multiple accounts), because I have more space on D: than on C:.
- Assuming that your GMail account is called john.doe@gmail.com, and that you have decided to store your GMail data in D:\GMvault\johndoe, go back to the GMvault Powershell window and type in this commandline to get started backing up your GMail data to your local hard disk:
gmvault.bat sync johndoe@gmail.com -p –store-passwd -d D:\GMvault\johndoe
You will be prompted to enter your GMail password; do not use your normal password, but type in (or paste) the app password which you generated earlier and pasted into Notepad for safekeeping.
- GMVault will start backing up your GMail data; this may take a very long time depending on how many months or years of e-mails you have in your account. You can stop the backup at any time by pressing Ctrl-C; in order to restart it later you will need to use a slightly different commandline, like this:
gmvault.bat sync johndoe@gmail.com -p –resume -d D:\GMvault\johndoe
Note that we have replaced –store-passwd with –resume: the password has already been stored, and we want to resume where we stopped last time, not restart again from the beginning.
- I would recommend creating a batch file (gmailbackup.bat or gmailbackup.cmd) with that second commandline in it, and running it either every evening, or once a week, however often you want to update your GMail backup with new mails.
Feel free to get in touch with any questions about this process; I cannot promise an answer but will do my best to help. Please note that I am not interested in a discussion of the wisdom or morality or ethics of using Google’s services; I have no illusions about Google but they have served me well, and if you are of a different opinion, feel free to not use them.
__________- Another reason for making that switch is the fact that none of my kids, and certainly not my wife, are interested in computers and technology to the extent I am, and if anything happened to me the doulos.at domain will sooner or later go away. So encouraging my family members to switch to e-mail solutions that don’t depend on me seems to be a wise idea anyway.[↩]
- Application-specific passwords are specific separate passwords for different third-party (i.e. non-Google) applications. They can be set up in the Security section of the “Manage your Google Account” page; they require two-factor authentication to be enabled[↩]